Как показывает практика, большинство пользователей интернет, особенно с выходом через Wi-Fi, не знает пароль доступа своего подключения. После присоединения устройства к беспроводной сети, они, как правило, забывают ключ сразу же. Кроме того, набрать код мог совершенно посторонний человек. Существует много методов, как узнать пароль от вайфая, к которому подключен, с использованием ПК под различными версиями Windows, смартфонов с работающих под ОС Android и iOS.
В этой статье расскажем, как узнать пароль от wi-fi, если у тебя:
- Windows 7, 8, 10;
- Android
- iOS
- Роутер
- MAC
Семейство Windows
Пароль от вайфая на Windows 7
Несмотря на солидный срок с момента выпуска, семёрка является одной из наиболее распространенных ОС, используемой в общественных местах: компьютерных клубах, офисных центрах, школах и т.п.
Пароль от точки подключения через Win7 узнается следующим образом:
- Находим значок «Сеть» – находится внизу, справа, эта часть панели задач называется «Область уведомлений»;
- «Центр управления сетями и общим доступом» – всплывающее окно, появляется после нажатия правой кнопкой на значок «сеть»;
- «Управление беспроводными сетями» — соответствующая закладка из окна;
- «Управление беспроводными сетями» окно, в котором отображаются все возможные подключения Wi-Fi, обнаруженные устройством при сканировании;
- Находим среди них активное подключение. Как правило, оно самое первое. Кликаем на нем дважды;
- Откроется окно текущего подключения «Свойства беспроводной сети», имеющее две закладки вверху. Необходимо открыть вторую закладку «Безопасность»;
- Находим поле «Ключ безопасности сети» — именно в нем и записан код точки присоединения к беспроводной сети. Чтобы превратить звездочки в символы, нужно установить галочку под полем в переключателе «Отображать вводимые знаки».
ВАЖНО! Для Windows 7 SP1 алгоритм действий как узнать пароль от вайфая, к которому подключён, немного изменен.
Особенности
В первом сервиспаке для Windows 7 немного изменено управление. В частности, нет окна «Управление беспроводными сетями». Доступ к требуемым командам можно получить через командную строку. Для этого выполняем следующие действия:
- Win+R – вызываем командное окно;
- ncpa.cpl – команда вызова окна сетевых подключений, вводим ее в строке «Открыть» и нажимаем Ентер;
- Появится окно, состоящее из двух закладок, нужно выбрать «Беспроводная сеть»;
- Вызываем вспомогательное меню и выбираем команду «Состояние»;
- В появившемся окне жмем на кнопку «Свойства беспроводной сети»;
- Далее как в предыдущем алгоритме действий, начиная с п.6.
Пароль от вайфая на Windows 8
Узнать пароль от wi-fi через ОС Windows 8 гораздо проще. Последовательность действий следующая:
- Параметры — чтобы выбрать этот пункт меню необходимо подвести курсор к верхнему правому углу экрана;
- На панели управления, которая откроется, в нижней части, есть программка Сеть. Открываем ее обычным нажатием кнопки мышкой;
- Из появившегося списка wi-fi сетей выбираем ту, возле которой стоит Connected (подключено);
- Открываем командное окно для этого подключения. Если используется планшет, то просто немного дольше держим палец на точке доступа;
- В открывшемся командном окне выбираем «Посмотреть свойства подключения»;
- Далее все действия, дублируются с Windows 7, начиная с п.6.
Пароль от вайфая на Windows 10
Win10 имеет более высокие показатели безопасности, чем предыдущие версии ОС. Поэтому, как узнать пароль от вайфая на Виндовс 10 у неактивных сетевых подключений, без использования сложных алгоритмов и специальных программ взлома неизвестно.
Но ключ для текущего и активного подключения узнается довольно просто:
- На панели уведомлений расположена иконка «Доступ к интернету», необходимо зайти в ее свойства правой клавишей мыши;
- В появившемся небольшом окне выбрать команду «Настройки сети и интернет». Появится окно «Центр управления сетями»;
- Левой стороне, когда находим пиктограмму wi-fi и нажимаем её дважды. В правой стороне окна появится его содержание. Среди доступных wi-fi сетей по умолчанию будет выбрана активная. Под ней расположены несколько кнопок с командами, находим среди них Свойства.
- Переходим на закладку «Безопасность». Появится несколько заполненных полей, среди которых интересует «Ключ безопасности сети». Под ним будет переключатель «Отображать вводимые знаки». Проставляем галочку и получаем искомый пароль.
Еще один метод, как узнать пароль от вайфая на Виндовс 10, с применением дополнительных программ. К примеру, WirelessKeyView. Данная программа не требует инсталляции на устройстве. Достаточно скачать ее и запустить EXE файл. Интерфейс программы дружественный. Она сама находит активные подключения и выдает всю информацию на них. В том числе и ключ доступа.
ВАЖНО! Антивирус Eset Nod воспринял утилиту WirelessKeyView, как потенциально опасную, поэтому ответственность за ее использование лежит исключительно на пользователе.

Как узнать пароль от вайфая на Андроид
Существует два основных способа, как узнать пароль от вайфая на телефоне под ОС Андроид:
- Без прав ROOT. Смартфон или планшет уже должны быть присоединены к действующей беспроводной сети. С мобильного устройства выполняется вход в менеджер настроек wi-fi роутера.
- С правами ROOT. Ключ смотрится непосредственно на смартфоне через специальные программы или вручную в системных файлах.
Смотрим без прав ROOT через роутер
На смартфоне запускается браузер, в адресной строке которого прописывается адрес роутера. Это могут быть стандартные для большинства роутеров IP адреса 192.168.1.1 или индивидуальные для каждого из производителей, к примеру, tplinkwifi.net.
У большинства моделей далее появляется окно, где необходимо ввести логин и пароль для входа в веб интерфейс – оболочка, где прописаны все настройки. Эти данные указаны на коробке, в паспорте устройства или на наклейке корпуса.
Заводские установки, по умолчанию, Admin / Admin.
Веб интерфейс у разных производителей существенно различается. В нем необходимо найти пункт меню или закладку с названием, где фигурируют слова «беспроводный», «Wi-Fi» или «Wireless». На страницах этих закладок расположено поле с паролем от сети, которое можно просмотреть либо сделав активным переключатель «Показывать скрытые символы», либо нажав на пиктограмму с изображением глаза в конце строки с зашифрованной записью.
С правами ROOT в самом телефоне
Второй вариант просмотра пароля возможен непосредственно на мобильном устройстве. Однако для входа в системные файлы, на которых этот пароль записан, необходимо, чтобы пользователь имел ROOT-права. Ключ можно посмотреть, открыв соответствующий файл, или воспользовавшись функцией специальной программы. Для этого нужно выполнить следующие действия:
- Скачиваем и устанавливаем файловый менеджер для андроид: ES Проводник, X-Plore, Total Commander или ASUS File Manager;
- С его помощью проходим по адресу data/misc/wifi;
- В этой папке необходимо посредством стандартного текстового редактора открыть файл конфигурации wpa_cupplicant.cof. Кстати, в разных версиях прошивок такой название файла может несколько видоизменяться, но его расширение будет характерным для файлов конфигурации *.conf.
- В файле обнаружится список всех подключений wi-fi, через которые на данном устройстве был когда-либо выполнен вход в интернет. Название подключения отображено в строчке ssid, а ключ доступа прописан возле обозначения PSK.
Также есть программы для автоматического поиска ключей. Примерами таких программ могут служить WiFi Password или WiFi Pass Recovery. Работа с ними достаточно простая и не требует дополнительного описания. Как правило, такие программы имеют всего одну функцию и сразу после запуска выдают табличку с названиями сетевых подключений и паролей к ним, особо выделив текущее подключение.
При отсутствии ROOT прав, программа выдает окно с соответствующим сообщением или запросом на введение логина и пароля для получения прав. Скачать программы можно в Play Market.
Просмотр пароля на Xiaomi
На смартфонах производства Xiaomi есть специальная функция, при помощи которой можно не узнавая конкретный пароль от беспроводной сети, передать его другому пользователю на смартфон или планшет. Но для ноута такой способ может не подойти, так как при этом используется QR-код.
Для передачи пароля необходимо на смартфоне Xiaomi зайти в закладку «Настройки Wi-Fi сети» или просто «Wi-Fi сеть» и найти там команду «Нажмите, чтобы поделиться сетью». После нажатия на экране появится код, который нужно сканировать другим устройством.
ВАЖНО! Для выполнения передачи пароля нужно, чтобы ОБА устройства были Xiaomi. Сканирование кода смартфонами других производителей ничего не даст.
Пароль от вайфая на Apple
На смартфонах и планшетах Apple, а также ноутбуках Mac, существует несколько способов определения пароля от беспроводной сети. Однако все они действенны только ели мобильное устройство уже подключено и активно использует Wi-Fi сеть.
Подключен iPhone нужно подключить Mac
Используется функция iCloud Keychain (Связка ключей). Она предназначена для организации хранилища всех пользовательских настроек учетных записей, карт паролей на вход в учетную запись и паролей на подключение к сети интернет.
ВАЖНО! Mac и iPhone должны работать под одной учетной записью.
Пароль для стороннего устройства
Для определения пароля, который будет использоваться сторонним устройством, необходимо иметь iPhone, который уже был подключен к данной беспроводной сети и Mac с настроенным приложением iCloud Keychain.
Выполняется это следующим образом:
- Вход в «Утилиты» и приложение «Связка ключей»;
- Нажать на iCloud в верхней части и на «Пароли» в нижней части (Категории) с левой стороны интерфейса приложения;
- С правой стороны появится список со всеми паролями, учетными записями и т.п. которые только были использованы устройством (Mac). Сортируем записи по Типу, нажав на соответствующее название поля;
- Находим в списке название поля «Пароль сети AirPort». Они обозначают все подключения к беспроводным сетям, которые были когда либо выполнены на данном устройстве;
- Находим в поле имя соответствующее название Wi-Fi роутера;
- Открываем «Свойства данной записи», нажав на строке правой клавишей;
- Последнее поле во всплывшем окне и будет содержать в себе пароль. Проявляем его, поставив галочку возле записи «Показать пароль».

Смотрим пароль от вайфая в роутере
Смотрим пароль через роутер
Просмотр пароля непосредственно в роутере является наиболее логичным способом. Ведь именно в его прошивке он изначально и записывается. Данный способ применяется, если нет ни одного устройства с активным подключением к сети wi-fi.
К сожалению, нет единого универсального алгоритма просмотра. Ведь большинство производителей делают операционные оболочки для своих устройств сугубо индивидуальными и названия одних и тех же функций могут существенно отличаться. Посмотреть настройки роутера можно с любого устройства, включая планшет и смартфон при условии, что его можно подключить через кабель.
ВАЖНО! Первым этапом для всех типов роутеров является подключение кабеля и запуск на ПК или планшете любого браузера. Дальнейшая последовательность действий для роутеров разных производителей может несколько отличаться.
Tp-Link
Веб интерфейс роутера можно вызвать любым браузером. Для этого в адресной строке вводится IP адрес, прописанный на заводе. Как правило, он указан на упаковке или шильде (наклейке) прикрепленной к самому устройству. У большинства роутеров Tp-Link адрес по умолчанию 192.168.1.1.
Во всплывшем окне необходимо указать логин и пароль. Они так же пропечатаны на шильде. У большинства моделей по умолчанию стоит admin, admin.
Войдя в оболочку роутера, проходим по адресу: пункт меню «Wireless», вкладка «Wireless Security», поле «Wireless Password» в нем прописан искомый пароль. В этом поле можно прописать более запоминающийся код и после сохранения изменений он вступит в силу.
Если прошивка русифицирована, то путь будет выглядеть следующим образом: « Беспроводный режим», «Защита беспроводного режима», «Пароль PSK».
Asus
На wi-fi роутерах Асус узнать пароль намного проще. Вход через браузер выполняется аналогично предыдущему разделу, включая IP адрес, логин и пароль. Сразу в основном окне оболочки есть поле «Ключ WPA-PSK», в нем записан пароль. Чтобы его увидеть необходимо мышью установить курсор на пустое поле и запись в нем проявиться.
D-Link
Подключение роутера, IP адрес, логин и пароль аналогичны предыдущим производителям. Оболочка разбита на две части. Слева дерево каталогов, справа окно значений. В дереве каталогов находим строчку wi-fi, кликаем на нее. В выпавшем меню выбираем поле «Настройки безопасности», кликаем на него. Справа в окне значений появится строка «Ключ шифрования PSK» — в поле будет записан пароль.
ZyXEL
Войти в оболочку роутера ZyXEL можно либо по стандартному IP адресу, либо по адресу указанному на шильде. Логин admin, а вот с паролем могут быть варианты: admin, 0000 или установленный при настройке.
В появившемся окне будет всего две кнопки «Веб — конфигуратор» и «Быстрая настройка». Зайдя в «Веб — конфигуратор» можно увидеть текущие настройки. Переходим в закладку «Домашняя сеть» или «Сеть wi-fi», там находится закладка «Точка доступа», в ней поле «Ключ сети». Значение этого поля и является искомым паролем.
Tenda
Подключение и вход выполняется по стандарту. Пароль можно найти по следующему маршруту: Пункт меню «Wireless settings», закладка «Wireless Security», поле «Key».
Linksys
Подключение и вход по стандарту. Путь к паролю: «Беспроводная сеть» — «Безопасность беспроводной сети» — название поля с паролем демонстрирует всю глубину креативности производителей Linksys «Идентификационная фраза».
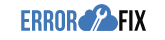


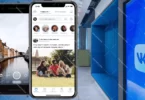
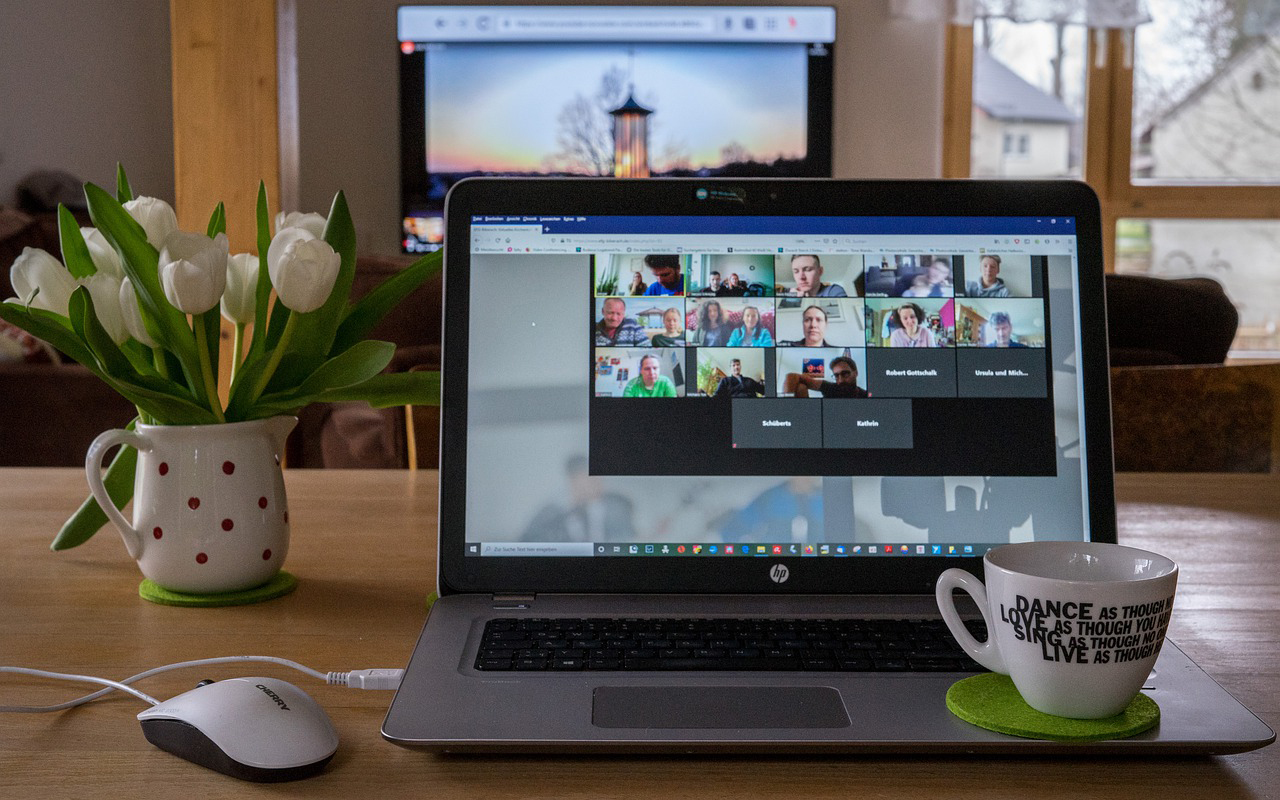



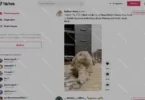
Зашел посмотреть как узнать пароль от соседского вай фая, а тут… С другой стороны, кроме брута подобрать пароль почти невозможно. Особенно, если пароль устанавливают сервисмены от провайдера.